Using Pre-Defined Queries (or 'corporate reports')
Once your initial business question has been reviewed and probably enhanced, you should check to see if there is a 'corporate report' already in the repository (Public Folders) that you have access to and could use.
Canned queries, sometimes known as corporate reports or documents, are predefined queries. In most instances, canned queries contain prompts that allow you to customize the query for your specific needs. For example, a prompt may ask you for a School, department, term, or section ID. In this instance you would enter the name of the School, department or term, and the query will retrieve the specified data from the Warehouse.
The main reason for using a canned query or report rather than creating your own is that your chances of misinterpreting data or getting the wrong answer are reduced. Someone who is knowledgeable about University data has correctly identified the conditions (query filters) and criteria needed to execute a successful query. You are assured of getting the right data and the right answer.
Whenever possible, canned queries and reports are provided to give you standardized perspectives on Warehouse data. These types of queries vary with the query tool and the data collection. Thus, before creating your own query, check to see if a canned query or report already exists for the information you want.
There are various options for finding out if you can use any of the existing corporate reports.
- Talk with your peers and ask what they might have been using.
- Check the specific data collection to see if there is a listing of the most commonly used corporate reports along with their descriptions. (For example, see the corporate reports from General Ledger.)
- Ask the the listserv of the collection that you have access to. (You are automatically signed up when you get access to the data collection.)
- Search from within BusinessObjects.
- Point your browser to the BI Launch Pad login page (https://bobiprod.isc-seo.upenn.edu/BOE/BI).
- Enter your BusinessObjects User Name and Password. (You can make sure your Data Warehouse and BusinessObjects account passwords are synchronized by using the password change application).
- Once you've successfully logged in, navigate to the 'Documents' tab. Note the sliding panels on the left with headings for My Documents, Folders, Categories, and Search. You can choose to browse documents by viewing them by Folders or Categories. The Folders view appears by default - all the shared documents are available under 'Public Folders'. You'll only see documents whose data you're authorized to refresh. You can also use the search option to search for a report by name.
- Click on a category or folder name to view the documents available to you. The list of documents appears in the right-hand pane of the window, and displays the documents by name, with description (if available).
- Simply double-clicking clicking the document name will open it.
- Keep in mind that documents in the repository are saved without any data, so that you can click the Refresh link to refresh the report according to your security and any parameters.
- If the report includes prompts, you will be presented with a screen asking you to fill in those prompts, and then click the OK button to execute the report.
- Search in the appropriate folder using either of the search features highlighted below. See also FAQ Searching for corporate ("canned") reports in the repository.
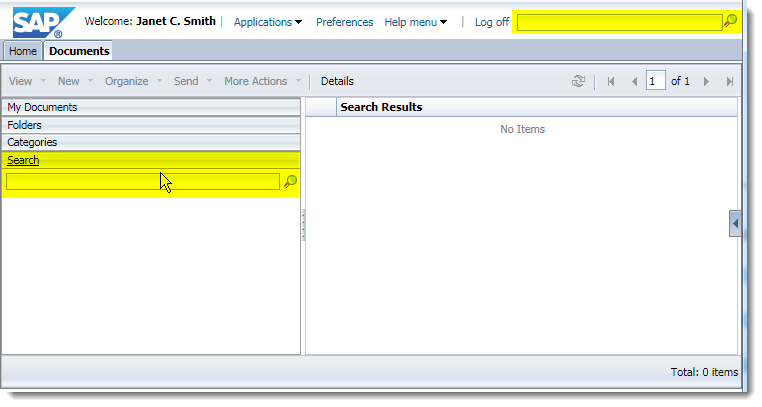
- NOTE: Make sure that you scroll through the multiple pages of reports when necessary. You will have set up your preference for number of reports visible on a page when you set your initial Preferences.
- NOTE: If you do a search and then search again, remember to click back on the original folder. Otherwise you will be performing a ‘search within your search results.’ You can search by title, keywords, all fields, etc.
Some formatting and filtering changes can be made while viewing your chosen corporate report in Reading mode. However, for other changes to the report, and all changes to the query, you will need to use Webi in Design mode. And, you can only edit and save queries/reports that are in your own 'My Favorites' folder. See the PDF - How to Copy a Repository/Corporate Report to your 'My Favorites' folder.
|