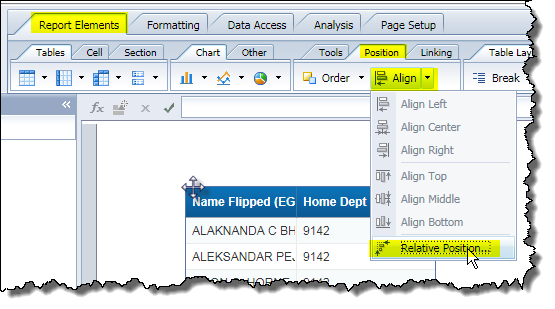For some reports, when saved or exported as an Excel file, the report begins in row 2 and/or column B. How can I make my report begin at Cell A1?
The starting cell when saving/exporting a report to Excel is determined by the alignment of the top-most table (or crosstab) in the report. If it was aligned with a zero offset relative to both the top and left edges of the report, it will start in Cell A1 automatically.
If it was not, follow the steps below to ensure that the exported or saved report begins in Cell A1. There are 2 options. You can either right-click or use the tabs.
RIGHT CLICK
- Postition the cursor on the the top-most table in the report body.
- When you see crosshairs, right-click and select Align > Relative Position from the drop-down menu. The Format Table box displays. (You could also select Format Table in the same drop down.)
- Change both entries in the Position: Within the Report section to zero ("0"). Click Apply.
- Click on Save report to my computer as (or export)
- Select Excel
- Click Save
For example, the following report when saved as Excel started in Cell B2.
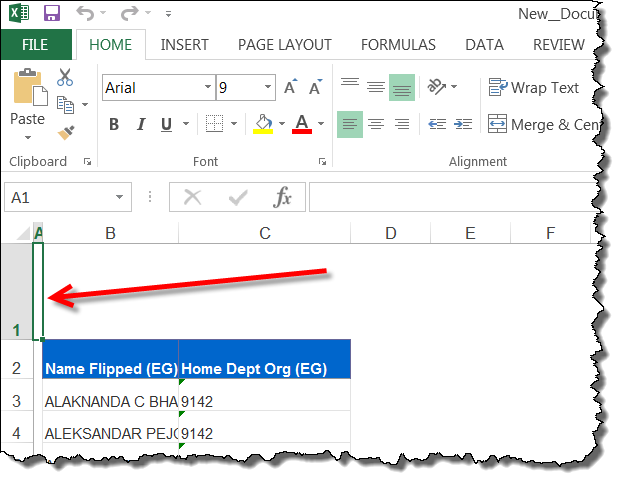
Sucessive screen shots after taking steps 2-6 described above.
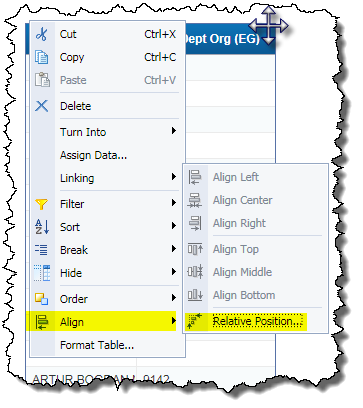
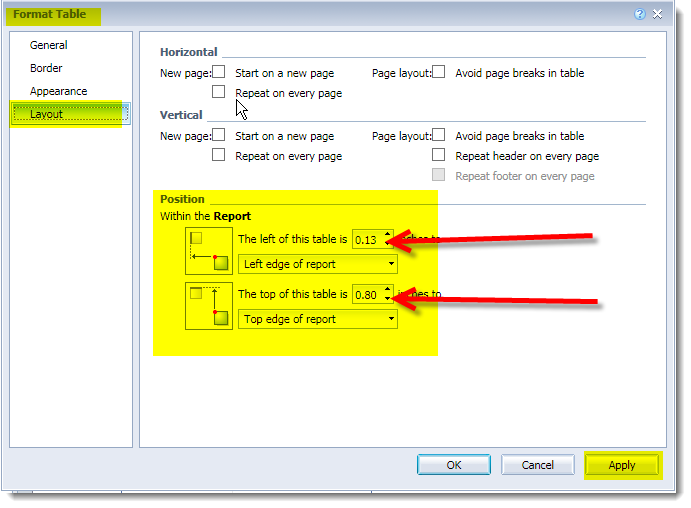
... yields the same report saved as Excel, but now starting with Cell A1.
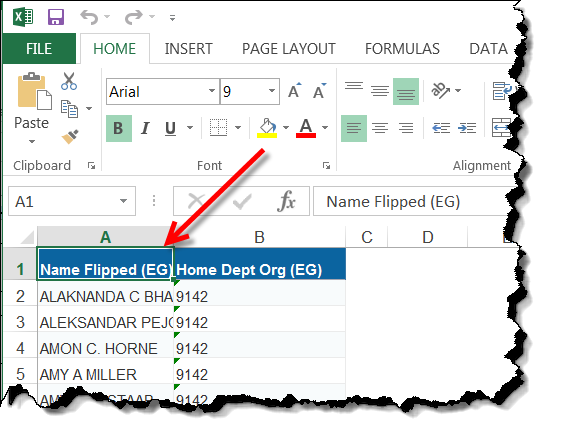
TABS
- Postition the cursor on the the top-most table in the report body.
- Click on the Report Elements tab > Position sub-tab > Align > Relative Position. The Format Table box displays.
- Follow the above steps 3 - 6.